- You have no items in your shopping cart
- Subtotal: € 0,00

5 Tips to make a better Photo ID
Most ID cards feature a photo of the card holder. A photo ID is a great way to instantly verify the person in front of you. However, the quality of the photos that are printed onto the ID card is often poor. This indirectly poses a risk when you are not able to properly verify a person based on their Photo ID card. Here are 5 tips to improve the quality of the photos that are printed on your ID cards:
Tip #1 – Ensure proper lighting when taking the photo
One of the most common mistakes is photos being taken with the wrong lighting conditions. Webcams especially are sensitive to poor lighting, but are able to produce perfectly suitable photos when used properly. When checking lights, think about the following:
- Make sure there are no (bright) back lights such as bright lights or sunshine.
- Make sure the face of the person is lit from the front.
- When possible, use a flash to take the photo.
Tip #2 – Make sure to check the white balance of your camera before taking the picture.
Pretty much every camera and even webcams have the option of correcting the white balance. Especially working with artificial lights that are of a warm color (between 3500K and 5500K). Hold a white sheet of paper in front of the camera. Correct the white balance until the sheet appears white on your computer screen. Most cameras have an auto-white balance feature as well, which will take care of this job for you.
Tip #3 – Take pictures in a controlled environment
The best results are achieved when taking all pictures under the same conditions. This goes for lighting, but also for the distance of the person to the camera, the the position of the camera in the room and the way people look in the camera (sometimes it is required for people to take the photo with a neutral facial expression, or with certain features showing, such as ears or hair).
Experiment with your camera to find out what the best settings are. When possible, only use optical zoom features when zooming in to prevent quality loss of the photo. Most cameras function well when the object is at least 1 meter (or about 3.5 feet) removed from the camera lens.
Tip #4 – Think about compression
High quality images take up a lot of space, but compressing images too much results in loss of quality. Eventually leaving you with an image file not suited for your purposes. Most cameras will automatically take pictures in JPEG file format, which allows you to set a quality from 0 – 100 percent. Any setting above 80% will leave you with a file that is properly compressed, without a significant loss of quality. This way, you can likely take thousands of pictures before storage space becomes an issue.
Extra: BadgeMaker software users can take an extra a step to prevent files becoming too large in your project. Simply head to “Edit > Project Settings” and select the Biometric settings tab. Here you will see a dropdown box for “Image size” which allows you to select a quality for the pictures in your project. Most Photo ID card printers will print at 600dpi, but you can select any other setting to suit your needs. Pictures will be automatically resized to the desired resolution when you add them to your BadgeMaker project.
Tip #5 – Use a DSLR or professional camera
Sometimes, the photos that you store in your project database, will also serve a purpose for other applications (e.g. teachers having an overview of all students in the class). If this is the case, you may consider using a DSLR (Digital Single Lens Reflex) camera or system camera instead of a webcam to take pictures. The lenses that are used with these cameras are much sharper compared to webcam lenses, and produce pictures of a much higher overall quality.
Basic kits that include the camera body as well as a lens are available for under 500 euros, and even a second-hand camera will likely do the job for you.
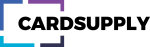

 Nederlands
Nederlands

